Sometimes it is really important to know how many characters are already written, so you can figure out how many more you need to write. We think a lot of people have ever wondered how and where to look up the number of characters in word. Well, you don't have to manually count how many characters you have written, Microsoft Word has a special built-in function called Word Count.
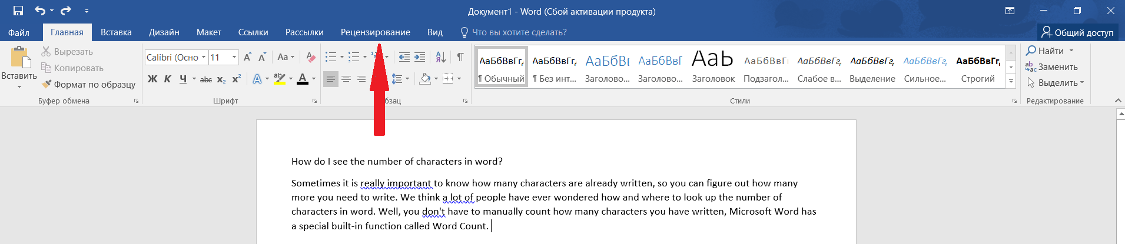
This function allows you to see the number of characters, both with and without a space, as well as the number of words, pages, lines, and paragraphs. Now you're going to learn how you can see the number of characters in literally two clicks.
And so, in order to see the number of characters in a word document, there are several ways. The first way is through the Review tab. The first thing to do, of course, is to open the document for which you want to know the number of characters or words. Then left-click on the review tab, which is at the top, next to the "view" and "newsletters" tabs. Then you need to click on the "statistics" button, which is in the group called "spelling".
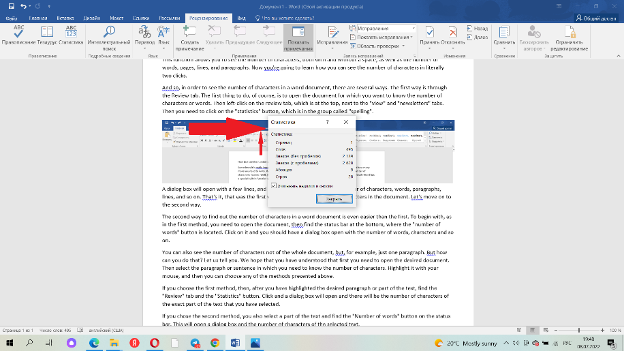
A dialog box will open with a few lines, and here you can actually see the number of characters, words, paragraphs, lines, and so on. That's it, that was the first way to find out the number of characters in the document. Let's move on to the second way.
The second way to find out the number of characters in a word document is even easier than the first. To begin with, as in the first method, you need to open the document, then find the status bar at the bottom, where the "number of words" button is located. Click on it and you should have a dialog box open with the number of words, characters and so on.
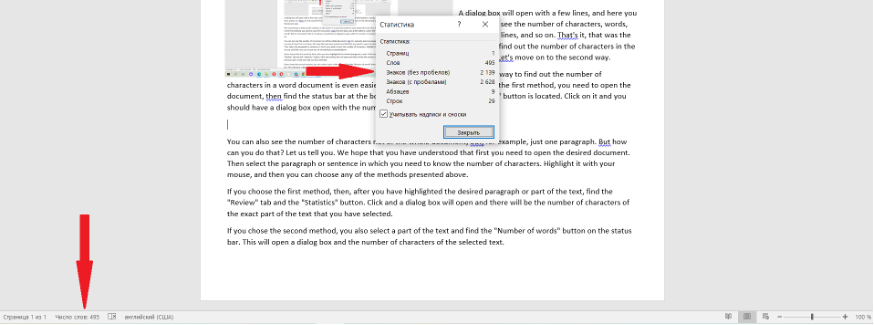
You can also see the number of characters not of the whole document, but, for example, just one paragraph.
But how can you do that? Let us tell you.
We hope that you have understood that first you need to open the desired document. Then select the paragraph or sentence in which you need to know the number of characters. Highlight it with your mouse, and then you can choose any of the methods presented above.
If you choose the first method, then, after you have highlighted the desired paragraph or part of the text, find the "Review" tab and the "Statistics" button. Click and a dialog box will open and there will be the number of characters of the exact part of the text that you have selected.
If you chose the second method, you also select a part of the text and find the "Number of words" button on the status bar. This will open a dialog box and the number of characters of the selected text.
 Ru
Ru  De
De  Es
Es  It
It  Pl
Pl  Pt
Pt  Fr
Fr  Vi
Vi